Samsung devices offer multiple methods for capturing screenshots without relying on the power button, providing you with flexibility and convenience. In this guide, you’ll learn how to use alternative techniques including gesture controls, the S Pen, and quick settings for efficient screen captures. Whether you want to save a memorable moment, share information, or create tutorials, these methods will enhance your productivity and ensure that you won’t miss any imperative content on your screen. Let’s get started on taking those screenshots effortlessly!
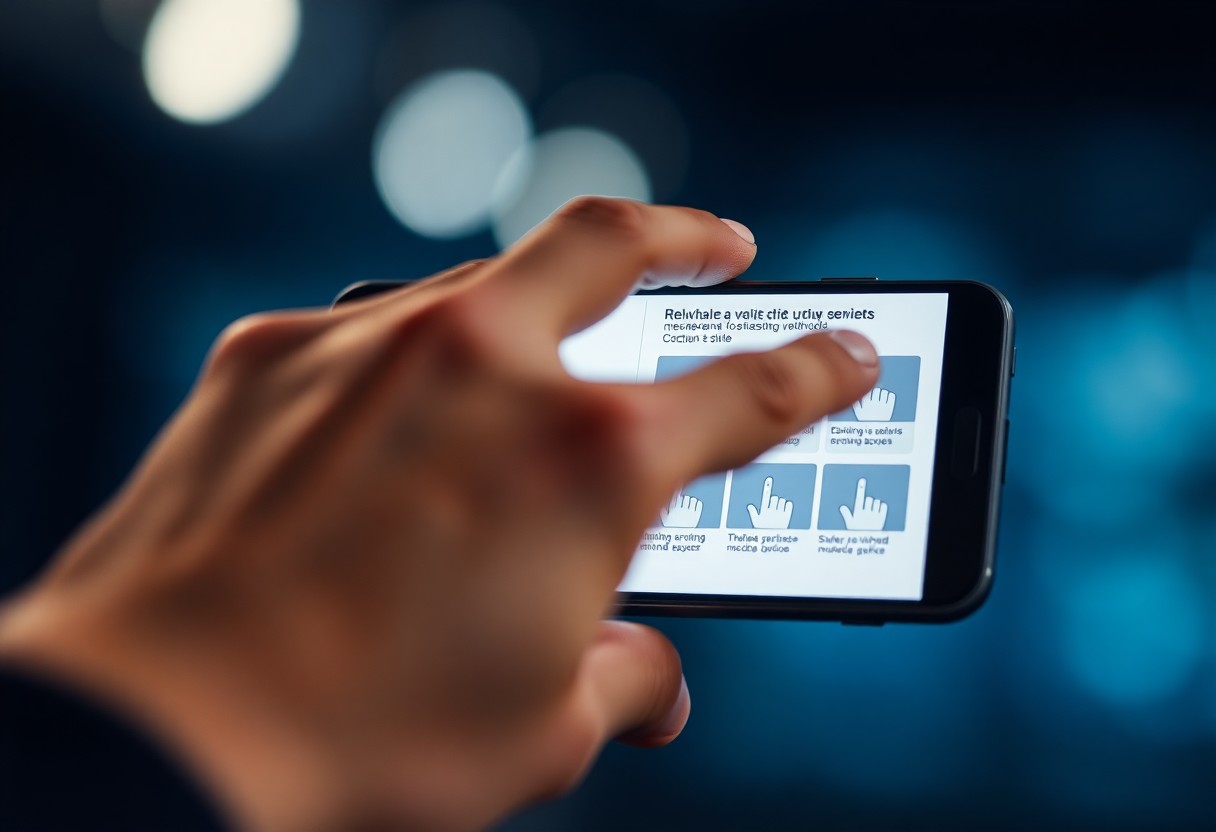
Key Takeaways:
- Utilize the Palm Swipe gesture by enabling it in the settings, allowing you to take a screenshot by swiping the edge of your hand across the screen.
- Use the combination of the Volume Down and Home buttons on devices that have a physical Home button to capture screenshots easily.
- Access the screenshot feature via the Quick Settings panel by pulling it down and tapping the corresponding screenshot icon for a quick capture.
Understanding Screen Capture Options
Before exploring into the methods for taking screenshots on your Samsung device without using the power button, it’s important to understand the various options available to you. Samsung incorporates numerous built-in features and allows third-party applications that can streamline your screenshot experience. By familiarizing yourself with these alternatives, you can choose the method that best fits your needs.
Built-in Features
With Samsung devices, various built-in features make capturing your screen effortless. You can utilize gestures like swiping the edge of your hand across the display or simply tapping the screen using the Smart Select feature. These options provide convenient ways to take screenshots without relying on hardware buttons, enhancing your overall user experience.
Third-Party Applications
Applications dedicated to screen capturing can significantly enhance your screenshot-taking experience.
It’s worth exploring different apps available in the Play Store, as they often offer advanced features such as editing tools, scrolling captures, and customizable settings. Some options may even allow video recording of your screen, which can be particularly beneficial for tutorials or presentations. However, be cautious with permissions and choose reputable developers, as some applications can pose security risks if not vetted properly. Ultimately, using third-party applications can expand your screen capture capabilities well beyond the built-in options.
Step-by-Step Guide for Taking Screenshots
You can easily capture your screen on Samsung devices without relying on the power button. Follow these simple steps:
| Gesture Controls | Enable palm swipe in your settings, then swipe your hand across the screen to take a screenshot. |
| Utilizing Quick Settings | Access the Quick Settings panel and tap on the screenshot icon to capture the screen instantly. |
Using Gesture Controls
On your Samsung device, you can enable the gesture controls for screenshots by navigating to your settings. Go to ‘Advanced Features’ and then the ‘Motions and Gestures’ section to turn on the ‘Palm swipe to capture’ option. Once enabled, simply swipe your hand across the screen to take a screenshot quickly.
Utilizing Quick Settings
You can also use the Quick Settings feature to take screenshots on your Samsung device. Pull down the notification shade to reveal the Quick Settings icons. Locate the screenshot icon – usually represented by a camera or screen symbol – and tap on it. This allows you to capture the current screen without using the power button.
Controls within the Quick Settings allow for fast interaction and convenient accessibility. This means you can easily take screenshots while multitasking or when your hands are full. If the screenshot icon is not visible, you can edit your Quick Settings to add it, ensuring that you have quick access at all times. Utilizing this feature streamlines your workflow, making it efficient to capture important information swiftly.
Tips for Efficient Screenshot Practice
All users can boost their screenshot skills by using these handy tips. First, familiarize yourself with the various screenshot features on your Samsung device. Utilize the Smart Select tool for quick captures of specific areas, and take advantage of the Scroll Capture option for lengthy pages. Set up the Quick Settings menu for immediate access. Lastly, practice organizing and sharing your screenshots effectively. Assume that consistent usage will help you become more efficient.
Editing and Annotating Screenshots
Editing screenshots on your Samsung device enhances their value. You can easily crop, draw, and add text using the built-in Gallery app after taking a screenshot. Tap on the screenshot thumbnail that appears, then select the pencil icon to access editing options. This is a great way to emphasize key information or clarify content before sharing it with others.
Organizing and Sharing Screenshots
Assuming you take multiple screenshots daily, organizing them is important for quick retrieval. Use folders within the Gallery app to categorize your screenshots by topics, projects, or events, keeping your photo collection clutter-free. Share your screenshots effortlessly via social media or email by selecting the desired image and using the Share function.
To effectively manage your screenshots, consider using a dedicated app for organization that helps you keep track of the images you capture. Some apps allow you to apply tags for easy searching. Utilize the cloud storage options available to back up your screenshots, ensuring that they are safe and accessible from different devices. Additionally, take care when sharing sensitive information; ensure that you crop out any confidential details before distribution.
Factors to Consider Before Capturing Screenshots
Now, before you explore taking screenshots on your Samsung device, there are several factors to consider to enhance your experience. Look into the following:
- Screen Content: Ensure the content displayed is appropriate for sharing.
- Storage Space: Check if your device has enough space to save the screenshots.
- File Size: Consider the file size of the image; larger files may consume more storage.
Perceiving these factors can prevent potential issues later on.
Privacy Concerns
Little do many users realize that privacy is a significant aspect when capturing screenshots. Always be cautious about sharing sensitive information or personal data in your screenshots. Reviewing your content before sharing can help you avoid unintentional leaks, protecting both your privacy and the privacy of others.
Screen Resolution Considerations
Capturing screenshots at the right resolution is important for clarity. A lower resolution may lead to pixelation and an unclear display of your intended content, while a higher resolution can enhance the visual quality. Be aware that capturing high-resolution screenshots may consume more storage space, affecting your overall device performance. Aim for a balance to achieve quality results without compromising device efficiency.
The resolution you choose directly impacts how sharp and clear your screenshots appear, especially when sharing on different platforms. Higher resolutions can lead to better viewing experiences, but they increase file size, which is crucial if you are limited on storage. You should always check the settings on your Samsung phone to adjust the resolution according to your needs. Ultimately, finding a resolution that maintains clarity without bloating your storage is key to effective screenshot management.
Troubleshooting Common Issues
Unlike using the power button to take screenshots, utilizing alternative methods can sometimes lead to issues. Users may face common problems such as failed captures and poor image quality. By understanding these challenges and applying the appropriate solutions, you can ensure a smoother experience with your Samsung device’s screenshot function.
Screenshot Fails
You may find that your screenshots fail to capture when using methods other than the power button. This can occur due to software glitches or incorrect settings. To address this, ensure your device is updated and restart it if necessary. Additionally, check if any third-party applications interfere with the screenshot function.
Image Quality Problems
Troubleshooting image quality problems is vital for ensuring your screenshots meet your expectations. If you find your screenshots are blurry or pixelated, this may be due to low display settings or limitations of specific apps that you are capturing. Explore your device’s settings to optimize display quality, and try capturing screenshots within apps that fully support high-quality resolution.
To improve your screenshot image quality, make sure your device is configured to a high display resolution under the settings menu. Additionally, check if any background applications are affecting performance. If possible, take screenshots when maximizing app views to capture the best possible image. By paying attention to these details, you can enhance your screenshot experience and ensure high-quality results.
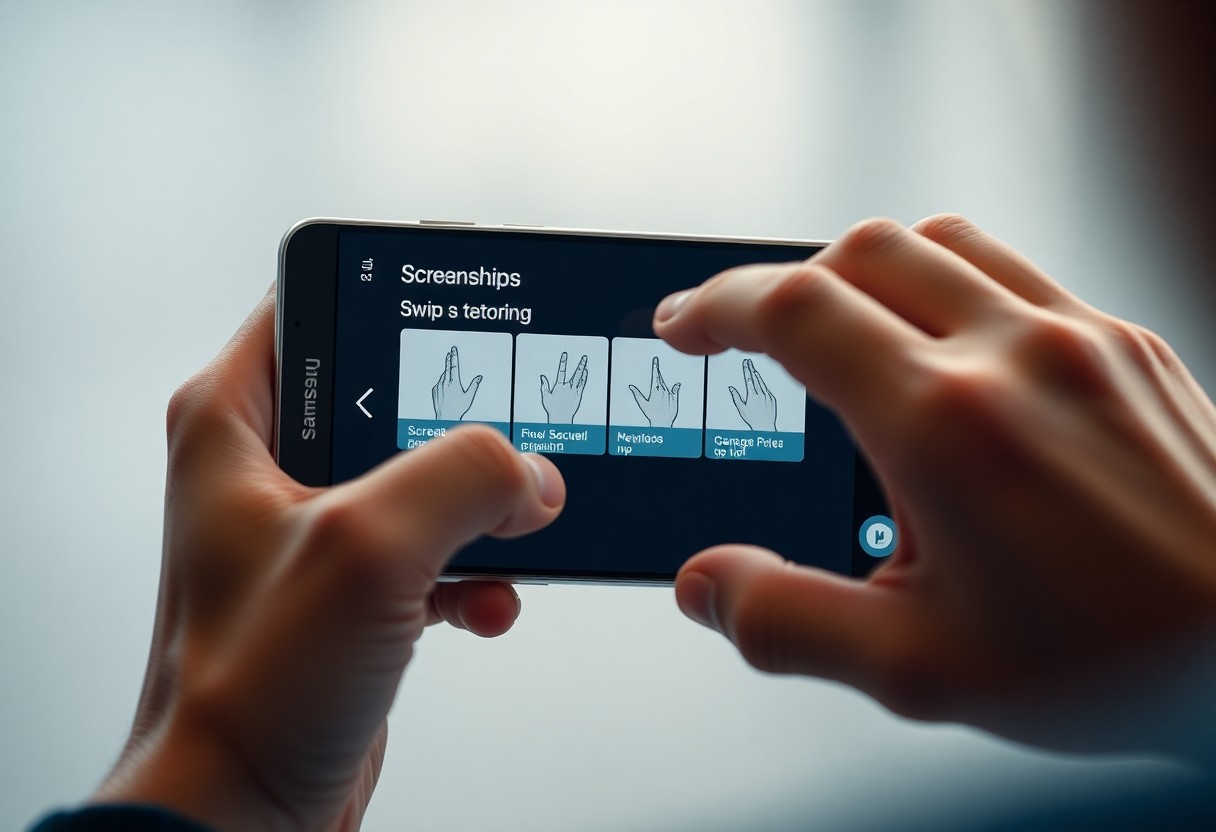
Advanced Screenshot Techniques
Your journey into advanced screenshot techniques begins with a variety of options that enhance your capturing experience, making it efficient and versatile. Here’s what you can explore:
- Scrolling screenshots for long web pages
- Using voice commands for hands-free operation
- Customizing your screenshot settings
| Technique | Description |
| Scrolling Screenshot | Capture an entire webpage or app screen. |
| Voice Commands | Take screenshots with verbal instructions. |
Scrolling Screenshots
Screenshots on Samsung devices can be expanded to capture entire pages by using the scrolling screenshot feature. This handy tool allows you to select and extend the screenshot area to include more content, proving beneficial for articles, messages, or apps with lengthy information. Simply initiate the screenshot and select ‘Scroll’ to capture the additional content that extends beyond the initial view.
Using Voice Commands
Little did you know, taking screenshots could be as easy as speaking. With voice commands enabled on your Samsung device, you can simply say, “Take a screenshot,” and your device will automatically capture the screen without any physical interaction. This is particularly useful when your hands are busy or your device is out of reach.
Advanced functionality allows you to harness the power of voice commands further by integrating them with voice assistants like Bixby. With minimal effort, this technique not only makes your device more user-friendly but also encourages faster, efficient capturing whenever you need it. Just ensure your voice recognition settings are optimized and that you clearly articulate your commands to achieve the best results.
Conclusion
From above, you have learned various methods to take a screenshot on your Samsung device without relying on the power button. Whether you choose to use the Assistant Menu, Palm Swipe, or a third-party application, each option offers a seamless way to capture your screen. By following these steps, you can conveniently document important information, share images, or save memorable moments directly from your device. Explore these features and find the method that works best for your needs.
FAQ
Q: How can I take a screenshot on my Samsung device without using the power button?
A: You can take a screenshot without using the power button by utilizing the palm swipe feature. First, ensure the palm swipe option is enabled in your settings. Go to “Settings” > “Advanced features” > “Motions and gestures” and turn on “Palm swipe to capture.” Then, simply swipe the edge of your hand across the screen from left to right or right to left to capture a screenshot.
Q: Is there another way to take a screenshot without the power button?
A: Yes, you can use the “Assistant Menu” feature. To enable it, go to “Settings” > “Accessibility” > “Interaction and dexterity” and turn on “Assistant menu.” A floating menu will appear on your screen. Tap the Assistant menu icon, and select the “Screenshots” option to capture your screen without using the power button.
Q: Can I take a screenshot using voice commands on my Samsung device?
A: Absolutely! If you have Google Assistant enabled, you can take screenshots using voice commands. Simply activate Google Assistant by saying “Hey Google” or pressing the home button, and then say “Take a screenshot.” The screen will be captured, and you will have the option to view or share it immediately.
Q: What if my device doesn’t support palm swipe or assistant menu?
A: If your Samsung device does not support the palm swipe gesture or the assistant menu, you may use the accessibility shortcut. Go to “Settings” > “Accessibility” > “Interaction and dexterity.” Turn on “Accessibility button” which adds an icon on your screen that can be tapped to access various shortcuts, including taking a screenshot.
Q: How do I view or edit a screenshot after taking it on my Samsung device?
A: After taking a screenshot, you’ll see a notification in the notifications panel. Tap on the notification to view the screenshot. From there, you can open it in your gallery app, and use editing features to crop, annotate, or share it. Alternatively, you can find all your screenshots in the “Screenshots” folder within the “Gallery” app.
