Apps that come pre-installed on your Samsung phone can take up valuable space and clutter your home screen. While many of these apps are useful, some may not serve your needs at all. Fortunately, you can easily remove unwanted pre-installed apps without the need for rooting your device. In this guide, you’ll learn step-by-step how to efficiently delete these apps, optimize your phone, and improve its overall performance—all while keeping your warranty intact!
Key Takeaways:
- Most pre-installed apps can be disabled through the Settings app, which stops them from running in the background and appearing in the app drawer.
- For apps that cannot be uninstalled or disabled, consider hiding them from your home screen for a cleaner interface.
- Regularly assess your app list and remove or disable any unnecessary apps to optimize your phone’s performance and save storage space.
Understanding Pre-Installed Apps
The world of pre-installed apps can be overwhelming for many Samsung phone users. These applications, often referred to as bloatware, come preloaded on your device and can take up valuable storage space, clutter your home screen, and potentially drain your battery. Understanding their purpose can help you make informed decisions about which ones to keep and which to remove.
What Are Pre-Installed Apps?
Now, pre-installed apps are software applications that Samsung includes on your phone before you even take it out of the box. These apps are often provided by both the manufacturer and various third-party developers, designed to enhance your phone’s functionality, but they may not be necessary for everyone.
Why You Might Want to Remove Them
Little do many users know that pre-installed apps can crowd your device, leading to a less enjoyable user experience. These apps often consume system resources and storage space, which can slow down your phone’s performance. If you’re not using them, it makes sense to consider removing them.
It’s important to evaluate how pre-installed apps affect your device. Many of these apps can be alarming as they often run in the background, consuming battery life and playing a role in privacy concerns by collecting personal data. Additionally, having too many unused apps can lead to a cluttered interface, making it difficult for you to access the apps you truly need. By eliminating these unnecessary applications, you can enjoy a more streamlined and efficient experience on your Samsung phone.
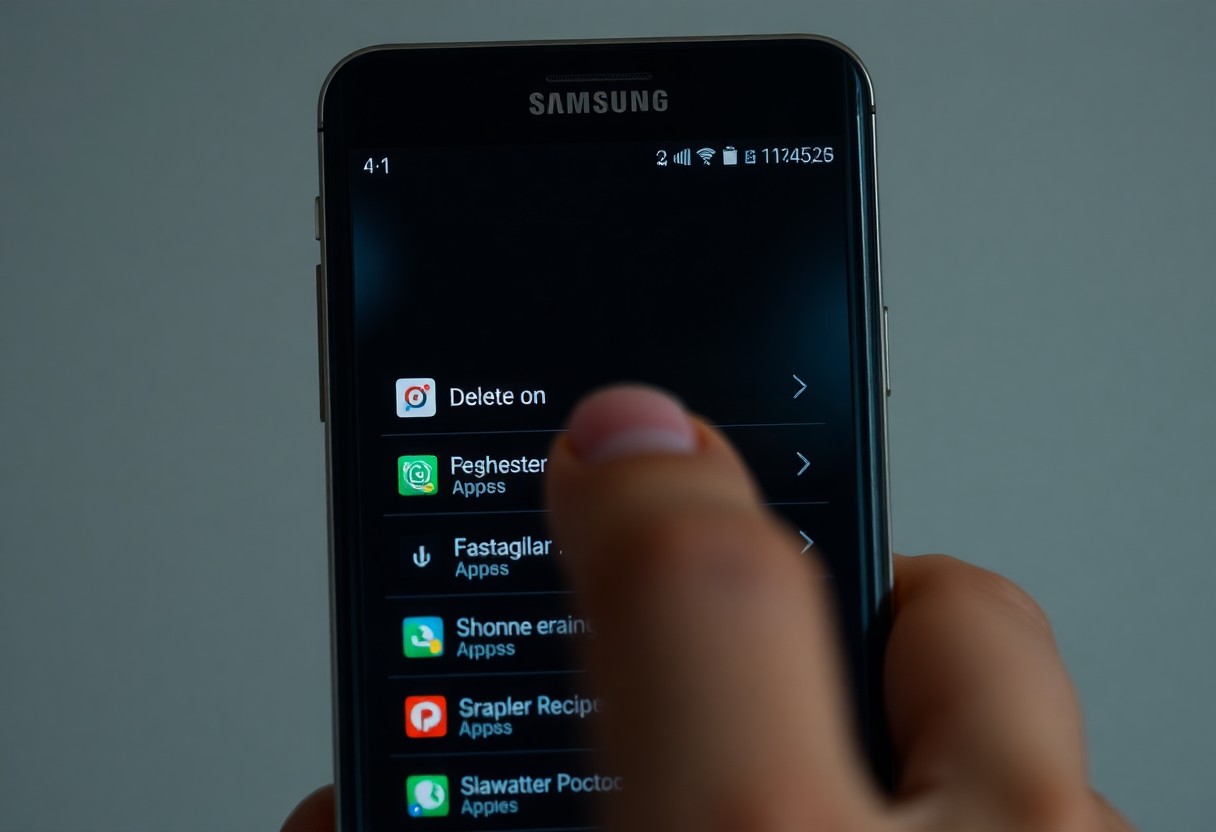
Factors to Consider Before Deleting
You should weigh several factors before deciding to delete pre-installed apps on your Samsung phone. Consider the following points:
- Your specific needs and usage habits
- Potential impact on system functions
- Alternatives to the apps you plan to delete
- The possibility of unintended consequences
After evaluating these factors, you’ll be better prepared to make an informed decision.
Impact on Device Performance
For many users, deleting unnecessary pre-installed apps can lead to a more streamlined experience, potentially improving your device’s performance. Less clutter on your phone means quicker access to the apps you actually use, and can free up valuable storage space. Always consider what you stand to gain by removing apps that you rarely interact with.
Warranty and Support Issues
Consider that deleting certain pre-installed apps may affect your warranty or support options. Manufacturers sometimes view unauthorized modifications to your device as grounds for denying support. Uninstalling vital system applications may expose you to risks like decreased functionality or even software instability. Always check your device’s warranty policy to avoid inadvertently voiding it.
This is important because not only can removing necessary system apps hinder your device’s performance, but it can also lead to complications if you ever need technical support. If you encounter issues stemming from the deletion, there might be no help available from the manufacturer. Therefore, ensure you are fully aware of what each app does and the role it plays in system stability before proceeding. Prioritize keeping necessary apps that contribute to your phone’s overall functionality.
How to Safely Disable Pre-Installed Apps
Many users want to streamline their devices, and safely disabling pre-installed apps can help reclaim valuable storage and improve performance. By turning off these apps, you can prevent them from running in the background without permanently deleting them. This will ensure that your Samsung phone remains efficient while retaining the option to enable the apps again if necessary.
Step-by-Step Disabling Process
Apps you wish to disable can easily be managed through settings. Follow this step-by-step process:
| Step | Description |
| 1 | Open “Settings” on your Samsung phone. |
| 2 | Select “Apps” from the menu. |
| 3 | Find and tap on the app you want to disable. |
| 4 | Tap “Disable” to turn it off. |
Key Tips for Disabling Apps
With these key tips in mind, you can effectively manage your device’s applications:
- Ensure you are disabling apps that won’t impact your device’s core functionality.
- Monitor your phone’s performance after disabling apps to gauge impact.
- Consider periodically checking your app list for unnecessary apps to disable.
Perceiving the changes in performance post-disabling will help you understand which apps are beneficial to your workflow.
It is wise to regularly assess the apps you have disabled. By doing so, you keep your Samsung device running efficiently and reduce any unwarranted clutter. Here are more tips:
- Check for potential updates that may reinstate disabled apps.
- Sometimes, disabling an app may not save memory—as such, you should look for alternatives if performance issues persist.
Perceiving these aspects will provide you a well-optimized device experience.
How to Uninstall Updates from Pre-Installed Apps
Despite the limitations of pre-installed apps on your Samsung phone, you can still reclaim some storage space by uninstalling updates. This process will revert the app to its factory version, potentially removing unwanted features and freeing up resources. Keep in mind that uninstalling updates doesn’t delete the app itself; it merely rolls back the version to the original state it came with your device.
Identifying Updatable Apps
Some pre-installed apps may be updatable, and you can easily spot them by checking your app settings. Navigate to the Settings app, then select “Apps.” Look for apps that have “Uninstall updates” as an option when you tap on them. These are the apps you can roll back to their original versions.
Uninstalling Updates: A How-To Guide
From the “Apps” section, locate the desired app and tap on it. You’ll see an option labeled “Uninstall updates.” Select this option, and confirm your choice. This action will remove the latest updates, restoring the app to its original version. Note that this might limit some functionality, as newer features will no longer be available.
PreInstalled apps often come with updates that add features or change the interface, but these are not always beneficial. By choosing to uninstall updates, you regain the original app version, which may function better or take up less space. Always weigh the pros and cons before uninstalling updates, as doing so could impact the app’s performance. If you find the updates weren’t to your taste, this guide ensures you’re in control of your app experience.
Using the Samsung App Manager
Unlike some other devices, Samsung phones come equipped with an App Manager that gives you the flexibility to handle pre-installed apps with ease. While you may not be able to completely uninstall all apps, this tool allows you to disable or hide those that you rarely use, thereby freeing up some space and decluttering your app drawer.
Accessing the App Manager
On your Samsung device, locate the “Settings” app from your home screen or app drawer. Scroll down and tap on “Apps” to open the App Manager, where you’ll find a comprehensive list of all applications installed on your phone.
Managing Pre-Installed Apps Through the Manager
Samsung’s App Manager provides options to disable, force stop, or even clear data for pre-installed apps. While disabling an app prevents it from running in the background, clearing the data can help reclaim storage space. Note, however, that some system apps are crucial for your device’s operation, so be cautious when managing these applications.
Using the App Manager, you can easily disable unwanted pre-installed apps that take up valuable resources without the need for rooting. To do this, simply select the app you wish to manage and choose the “Disable” option. This action will stop the app from functioning and will keep it from running in the background, which can enhance your device’s performance. Be aware that disabling important system apps might lead to unwanted issues. Ensure you only disable apps you are certain you do not need. Always check the app’s function before making any changes to keep your phone running smoothly.
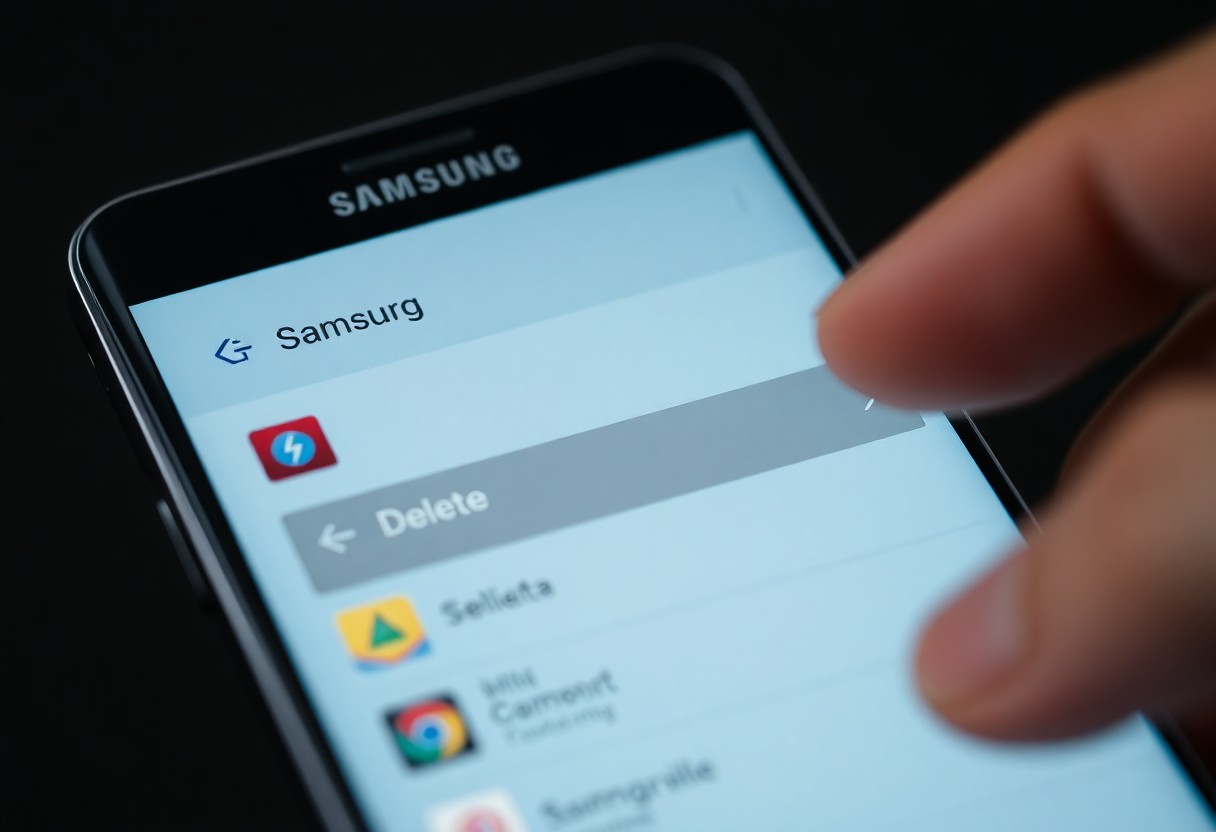
Third-Party Solutions
Your journey to remove pre-installed apps on your Samsung phone can take a smoother route with third-party solutions. These applications are designed to help you manage and remove unwanted software without the need for rooting your device. While many exist, it’s imperative to choose ones that are reliable and efficient to ensure you don’t compromise your phone’s performance.
Overview of Trusted Third-Party Apps
ThirdParty solutions like CCleaner and Package Disabler Pro are popular choices for managing apps. They provide an interface that facilitates easy removal of unwanted software while maintaining system integrity. By using these applications, you can declutter your device, reclaim storage, and ensure smoother performance without any intrusive rooting processes.
Key Features to Look For
- Simple Interface: Easy navigation for all users
- Safe Removal Process: Ensures no harm to your device’s functionality
- Batch Uninstall Options: Removes multiple apps in one go
- Regular Updates: Keeps the app functioning smoothly with the latest Samsung software updates
- Negative Feedback Suppression: Helps you manage negative app behavior without affecting system stability
Overview of imperative features will guarantee you choose the best app for your needs. Focus on options that offer a simple interface and a safe removal process. Furthermore, the presence of batch uninstall options and regular updates can make your experience more enjoyable. You want to avoid applications that can potentially compromise your device’s performance. Thou should consider user reviews and feedback when making your selection.
To wrap up
From above, you’ve learned effective methods to delete pre-installed apps on your Samsung phone without the need to root your device. By utilizing the settings menu or application manager, you can disable or uninstall unwanted apps, freeing up valuable storage space and decluttering your home screen. Ensuring your phone is tailored to your preferences not only enhances your user experience but also optimizes performance. Now, you can enjoy a cleaner, more efficient device tailored to your needs.
FAQ
Q: Can I completely remove pre-installed apps on my Samsung phone?
A: While you cannot completely delete pre-installed apps (also known as bloatware) from your Samsung phone without rooting, you can disable them. Disabling an app will prevent it from running and remove it from your app drawer, freeing up system resources.
Q: How do I disable pre-installed apps on my Samsung phone?
A: To disable pre-installed apps, go to ‘Settings’ > ‘Apps’. Find the app you wish to disable, tap on it, and select ‘Disable’. This will stop the app from functioning and hide it from your app list. You can enable it again anytime in the future if needed.
Q: Will disabling pre-installed apps free up storage space?
A: Disabling apps will not directly free up storage space used by the app data. However, it can help improve your phone’s performance and battery life, as these apps won’t run in the background. If you want to reclaim storage, you may consider uninstalling updates or clearing the app cache.
Q: What happens if I disable a pre-installed app that I actually use?
A: If you disable a pre-installed app that is necessary for your usage, you may experience issues accessing features that depend on that app. If this occurs, you can easily re-enable the app by going back to ‘Settings’ > ‘Apps’, selecting the app, and pressing ‘Enable’.
Q: Are there any risks involved in disabling pre-installed apps?
A: Generally, disabling pre-installed apps is safe. However, be cautious with system apps required for phone operations. Disabling necessary system apps can cause your device to malfunction or lead to issues with user experience. Always double-check before disabling any app to ensure it is not critical to system functionality.
