You can effectively restart your Samsung tablet even if the power button is unresponsive. This simple method can help resolve performance issues and restore your device to its optimal functioning without risking any damage. Follow the steps outlined below to safely and efficiently reboot your device using the settings menu or an alternative approach. This guide ensures that your device stays in top condition while avoiding potential pitfalls of a manual reset.
Key Takeaways:
- Utilize the accessibility settings by enabling the “Assistive Touch” feature, which allows you to restart your tablet without using the physical power button.
- You can perform a restart via the “Settings” menu by navigating to “General Management” and selecting the option to reset the device.
- If the tablet is unresponsive, a forced restart can be triggered by simultaneously pressing and holding the volume up and volume down buttons for a few seconds.
Understanding the Need to Restart
Your Samsung tablet may occasionally experience glitches, slow performance, or unresponsive applications. These issues can hinder your overall experience and increase frustration during your daily tasks. Restarting the device can provide a solution, allowing it to refresh the system and optimize performance, making it a valuable skill for any tablet owner to master.
Importance of Restarting
Restarting your tablet helps clear temporary files and stop unnecessary processes. This can lead to enhanced speed, improved battery life, and a smoother overall user experience. Regularly restarting your device can also assist in maintaining its longevity, as it allows the system to reset and resolve minor issues that may arise over time.
Common Reasons for Restarting
For many users, restarting their Samsung tablet becomes a routine practice due to various factors. You may find that your device runs sluggishly, apps freeze, or updates require a fresh start. Keeping your tablet running efficiently is crucial for a seamless experience, which makes knowing how to restart it without the power button a handy skill.
For instance, if your tablet becomes unresponsive during use, a restart can resolve the issue quickly. Software updates often require a reboot to complete their installation properly, while clearing the cache can resolve performance hiccups. When applications crash or slow down, a simple restart can restore their functionality. Understanding these common scenarios will empower you to manage your device effectively and ensure it operates at its best.
Alternative Methods to Restart
Assuming that your Samsung tablet’s power button is unresponsive, various alternative methods can help you restart your device without it. These techniques are simple and effective, ensuring that you regain control over your tablet without the need for repair or assistance.
Using the Volume Button
On some Samsung tablets, you can utilize the volume buttons to perform a forced restart. To do this, press and hold both the Volume Up and Volume Down buttons simultaneously for around 10 seconds. Your tablet should restart, giving it a fresh start without using the power button.
Using a Computer
For an alternative approach, you can restart your Samsung tablet by connecting it to a computer. This method requires a USB cable and the appropriate software, such as Samsung Smart Switch or a similar application.
Understanding how to restart your tablet using a computer can be beneficial in emergencies. Ensure your device is connected securely to the computer and open the software; you may find options to perform a soft reset or restart your tablet. However, take caution during this process, as improper handling could result in data loss or corruption. Always aim to follow on-screen instructions closely to avoid potential mishaps.
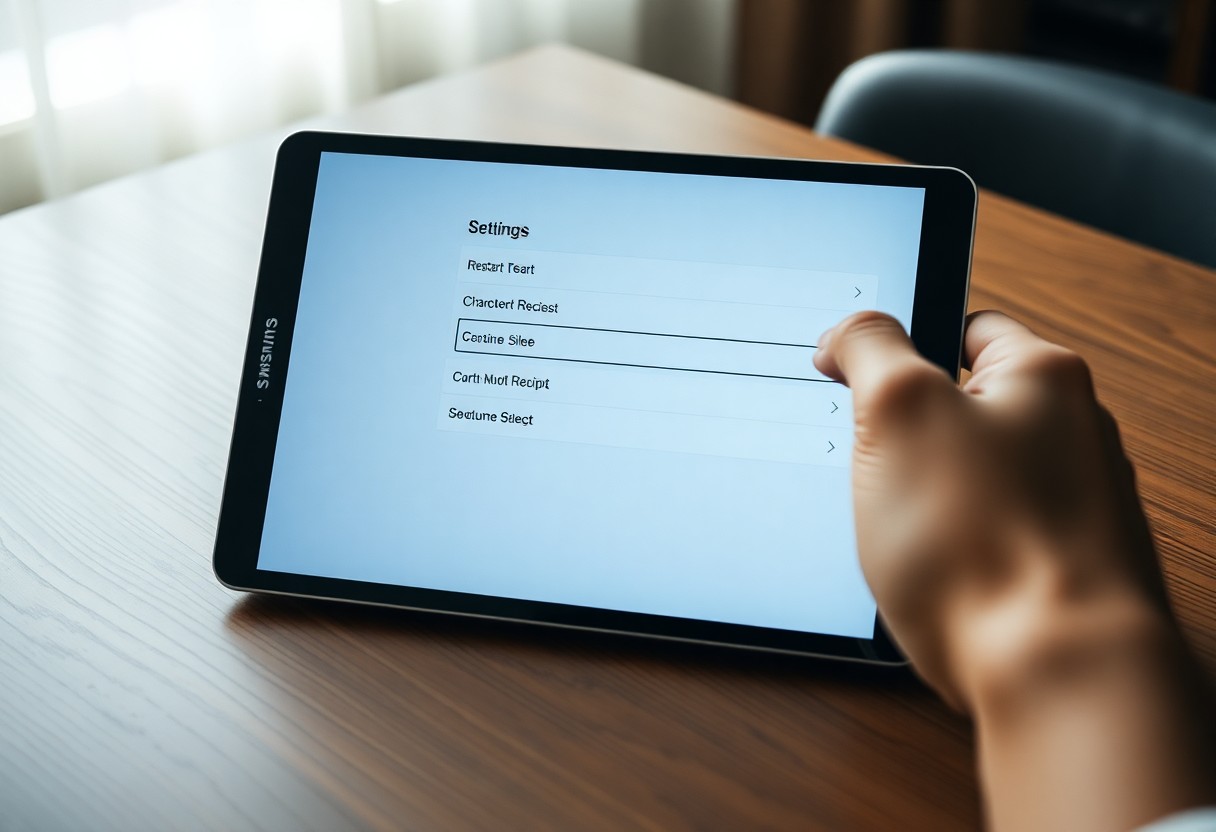
Tips for Effective Restarting
Despite your best efforts, you may encounter issues that require a restart of your Samsung tablet. Here are some tips to help you along the way:
- Utilize the Accessibility features available.
- Ensure that your software is up to date.
- Always save your work before initiating a restart.
- Consider turning off unused applications to streamline performance.
Perceiving the importance of these steps will enhance the restart process significantly.
Ensuring Safety of Data
Clearly, before restarting your tablet, it’s crucial to secure any ongoing work or data. Always save your documents and close applications to avoid any potential loss of data. Creating regular backups of important information will also help you maintain peace of mind during the restarting process.
When to Use Restart
To maintain optimal performance of your Samsung tablet, you should know when to use the restart feature. Frequent freezing, sluggish performance, or unresponsive applications are key indicators that a restart is necessary. Additionally, after installing new updates or applications, a restart can facilitate better performance and ensure that everything functions smoothly, enhancing your overall user experience.
Data fluctuations often lead to performance issues, and regularly restarting your device can provide a refreshing boost to its operational efficiency. If you face unresponsive applications, or the tablet shows signs of sluggishness, a quick restart is a simple yet effective solution. Utilizing updates or aligning your settings can also alleviate issues, keeping your tablet in optimal condition.
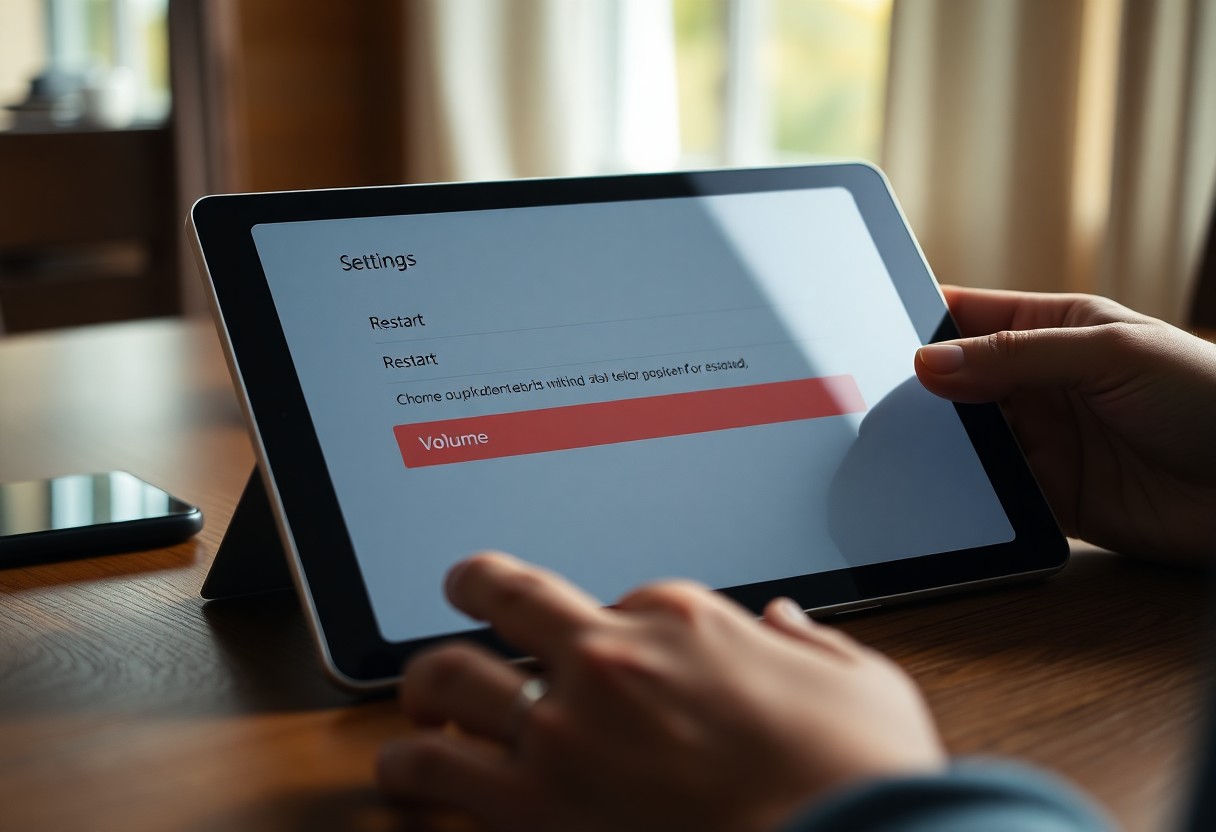
Factors to Consider
Now, before attempting to restart your Samsung tablet without the power button, there are a few factors to keep in mind:
- Model type may affect your options.
- Operating system version can influence the steps you need to follow.
- Batteries must be sufficiently charged for any method to work.
Thou should consider these elements to ensure a smooth restart process.
Model Specifics
Little differences between various Samsung models can mean that some methods to restart without the power button may differ. You should consult your specific model’s manual or support page for tailored instructions that cater to your device’s unique features.
Operating System Version
Assuming your tablet runs an updated version of the Samsung operating system, specific methods might change based on updates. The settings and options you see can vary, so it’s wise to check whether any recent updates have been applied. It is important to be aware that outdated operating systems may not support newer methods or features. If your device is stuck due to software issues, an update can sometimes resolve these problems, giving you efficient and reliable access to restart options.
Troubleshooting Restart Issues
All devices can encounter problems, and your Samsung tablet may occasionally refuse to restart. It’s crucial to identify the issue and take the appropriate steps to resolve it. Start by ensuring your device has enough battery charge, as low battery could prevent proper restarting. If you continue to experience difficulties, consider the methods outlined in this section to troubleshoot further.
Steps for Common Problems
Common issues like freezing and unresponsiveness can often be resolved without the power button. First, try plugging your tablet into a charger for at least 15 minutes to eliminate battery drain as the cause. If it still doesn’t respond, use the volume buttons in conjunction with the home button to trigger a reset. Follow these steps to regain control over your device.
When to Seek Professional Help
With persistent problems and failure to resolve issues through troubleshooting, it may be time to seek professional help. If your tablet exhibits signs of hardware failure—such as a non-responsive screen or unusual sounds—do not attempt further self-fixes.
This is especially important if you notice any physical damage to your tablet, such as cracks or water exposure. Attempting to troubleshoot hardware issues on your own could lead to irreparable damage or void any existing warranty. Reaching out to a certified technician ensures that your tablet will receive proper care, allowing you to avoid costly errors while maintaining the device’s functionality.
Maintenance Tips for Your Tablet
For optimal performance and longevity of your Samsung tablet, consider the following maintenance tips:
- Regularly clear cache to free up space.
- Keep your software up to date.
- Use a screen protector and case for physical protection.
- Monitor battery health to avoid sudden shutdowns.
Thou will find that these practices enhance your tablet’s efficiency.
Regular Software Updates
There’s no denying that keeping your tablet’s software updated is vital for security and performance. Regular updates ensure you have the latest features and bug fixes, providing a smoother user experience. Set your device to check for updates automatically or do it manually at least once a month to keep your Samsung tablet in top condition.
Battery Management
For effective battery management, ensure you’re using the right charging habits and settings on your Samsung tablet.
Understanding your battery’s usage can significantly impact its lifespan. Avoid exposing your tablet to extreme temperatures, as this can damage the battery. Limit usage of live wallpapers and background apps that drain power quickly. Regularly check battery health settings to monitor your tablet’s performance and take measures to maximize battery longevity. Optimizing charging practices, such as unplugging once fully charged, also prevents potential hazards associated with overcharging.
Conclusion
Presently, you have learned various methods to restart your Samsung tablet without relying on the power button. By utilizing accessibility features and key combinations, you can effectively reset your device even when the power button is unresponsive. Keeping these techniques in mind can enhance your experience and ensure smoother operation of your tablet whenever needed. With the right approach, managing your device becomes simpler, allowing you to focus on what matters most.
FAQ
Q: How can I restart my Samsung tablet if the power button is not working?
A: You can restart your Samsung tablet without the power button by using the Settings menu. Go to ‘Settings’, scroll down to ‘General Management’, and select ‘Reset’. From there, you can choose to restart your device safely.
Q: Is there a way to restart my tablet using the Assistive Touch feature?
A: Yes, if your Samsung tablet has the Assistive Touch feature enabled, you can use it to restart your tablet. Go to ‘Settings’, then ‘Accessibility’, and enable ‘Interaction and dexterity’. From the Assistive Touch menu, you can access the power options and select ‘Restart’.
Q: Can I use a connected device to restart my Samsung tablet?
A: Yes, if your Samsung tablet is connected to a mouse, you can use it to navigate through the settings and restart your tablet. Simply open the ‘Settings’ app, go to ‘General Management’, select ‘Reset’, and choose the option to restart your device.
Q: What if my tablet is frozen and I can’t access the Settings menu?
A: If your tablet is frozen and not responding, you can try performing a forced restart using a combination of buttons. Press and hold the volume down button and the volume up button at the same time for about 10 seconds until the device restarts. This method may differ slightly depending on your Samsung tablet model.
Q: How often should I restart my Samsung tablet?
A: Restarting your Samsung tablet periodically can help improve its performance and resolve minor software issues. It is recommended to restart your device at least once a week or whenever you notice it becoming sluggish or unresponsive.
